「apt」はAPT(Advanced Package Tool)によって提供されるコマンドラインベースのフロントエンドです。
「apt-get」と「apt-cache」のよく使われる一部のコマンドを集約して 「apt」 バイナリを経由して使用できるようになったものです。
「apt」 はパッケージ管理について dpkg に依存してます。
Ubuntu 14.04からは「apt」コマンドツールが推奨されています。
一部のコマンドを除きroot権限が必要です。
aptとapt-get/apt-cacheの対応表
apt-get
| apt | apt-get |
| apt update | apt-get update |
| apt upgrade | apt-get upgrade |
| apt full-upgrade | apt-get dist-upgrade |
| apt install パッケージ名 | apt-get install パッケージ名 |
| apt remove パッケージ名 | apt-get remove パッケージ名 |
| apt autoremove | apt-get autoremove |
apt-cache
| apt | apt-cache |
| apt search キーワード | apt-cache search ワード |
| apt list -a パッケージ名 | apt-cache policy パッケージ名 |
| apt show パッケージ名 | apt-cache show パッケージ名 |
| apt show -a パッケージ名 | apt-cache showpkg パッケージ名 |
コマンド
一覧表(抜粋)
| コマンド | 説明 |
| update | パッケージの一覧を更新 |
| upgrade | パッケージを更新 |
| full-upgrade | パッケージを削除/インストール/更新してシステムをアップグレード |
| install | パッケージをインストール |
| reinstall | パッケージを再インストール |
| remove | パッケージを削除 |
| purge | パッケージとその構成ファイルを削除 |
| autoremove | 自動インストールされ使われていないすべてのパッケージを削除 |
| search | パッケージの説明を検索 |
| show | パッケージの詳細を表示 |
| list | パッケージ名を基にパッケージの一覧を表示 |
| clean | ダウンロードしたパッケージ ファイルを削除 |
| autoclean | ダウンロードできなくなったパッケージ ファイルのみを削除します |
update
root権限必要
パッケージ一覧を更新します。
リポジトリ追加・削除後、パッケージのインストール・更新前には実行しましょう。
$ sudo apt update| オプション | 説明 |
| -y | すべてのプロンプトに「yes」で答える |
| –assume-no | すべてのプロンプトに「no」で答える |
upgrade
root権限必要
システムにあるパッケージをすべて更新します。
余計なパッケージのインストールやパッケージの削除は行いません。
$ sudo apt upgrade更新をしたくないパッケージがある場合はholdしておきます。
$ sudo apt-mark hold パッケージ名| オプション | 説明 |
| -d | パッケージのダウンロードのみ行う |
| –no-download | パッケージをダウンロードせず、ダウンロード済みのパッケージを使用 |
| -y | すべてのプロンプトに「yes」で答える |
| –assume-no | すべてのプロンプトに「no」で答える |
| -s | このコマンドの実行をシミュレートし、実際には何も変更せずにその出力を表示 |
full-upgrade
root権限必要
システムにあるパッケージをすべて更新します。
保留されているパッケージの更新、依存関係で不要になったパッケージの削除をします。
$ sudo apt full-upgrade| オプション | 説明 |
| -d | パッケージのダウンロードのみ行う |
| –no-download | パッケージをダウンロードせず、ダウンロード済みのパッケージを使用 |
| -y | すべてのプロンプトに「yes」で答える |
| –assume-no | すべてのプロンプトに「no」で答える |
| -s | このコマンドの実行をシミュレートし、実際には何も変更せずにその出力を表示 |
install
root権限必要
パッケージを依存関係も含めて全てインストールします。
$ sudo apt install パッケージ名| オプション | 説明 |
| -d | パッケージのダウンロードのみ行う |
| –no-download | パッケージをダウンロードせず、ダウンロード済みのパッケージを使用 |
| -y | すべてのプロンプトに「yes」で答える |
| –assume-no | すべてのプロンプトに「no」で答える |
| -s | このコマンドの実行をシミュレートし、実際には何も変更せずにその出力を表示 |
| –reinstall | パッケージが既にインストールされている場合は再インストールします |
| -f | 壊れたパッケージの修正を試みる |
reinstall
root権限必要
パッケージを再インストールします。
$ sudo apt reinstall パッケージ名| オプション | 説明 |
| -y | すべてのプロンプトに「yes」で答える |
| –assume-no | すべてのプロンプトに「no」で答える |
| -s | このコマンドの実行をシミュレートし、実際には何も変更せずにその出力を表示 |
remove
root権限必要
パッケージを削除します。
$ sudo apt remove パッケージ名| オプション | 説明 |
| -y | すべてのプロンプトに「yes」で答える |
| –assume-no | すべてのプロンプトに「no」で答える |
| -s | このコマンドの実行をシミュレートし、実際には何も変更せずにその出力を表示 |
| -f | 壊れたパッケージの修正を試みる |
purge
root権限必要
パッケージとその構成ファイルを削除します
$ sudo apt purge パッケージ名| オプション | 説明 |
| -y | すべてのプロンプトに「yes」で答える |
| –assume-no | すべてのプロンプトに「no」で答える |
| -s | このコマンドの実行をシミュレートし、実際には何も変更せずにその出力を表示 |
autoremove
root権限必要
自動インストールされ、使われていないすべてのパッケージを削除します。
$ sudo apt autoremove| オプション | 説明 |
| -y | すべてのプロンプトに「yes」で答える |
| –assume-no | すべてのプロンプトに「no」で答える |
| -s | このコマンドの実行をシミュレートし、実際には何も変更せずにその出力を表示 |
search
root権限不要
説明文に指定したワードを含むパッケージを探す。
$ apt search ワード| オプション | 説明 |
| -y | すべてのプロンプトに「yes」で答える |
| –assume-no | すべてのプロンプトに「no」で答える |
show
root権限不要
パッケージの詳細を表示します。
$ apt show パッケージ名list
root権限不要
パッケージの一覧表示します。
$ apt listパッケージ名を基にパッケージの一覧を表示
$ apt list パッケージ名| オプション | 説明 |
| –installed | インストールされているパッケージを一覧表示する |
| –upgradable | アップグレード可能なパッケージを一覧表示する |
clean
root権限必要
ダウンロードしたパッケージ ファイルを削除する
$ sudo apt clean| オプション | 説明 |
| -y | すべてのプロンプトに「yes」で答える |
| –assume-no | すべてのプロンプトに「no」で答える |
| -s | このコマンドの実行をシミュレートし、実際には何も変更せずにその出力を表示 |
autoclean
root権限必要
ダウンロードできなくなったパッケージ ファイルのみを削除します。
$ sudo apt autoclean| オプション | 説明 |
| -d | パッケージのダウンロードのみ行う |
| –no-download | パッケージをダウンロードせず、ダウンロード済みのパッケージを使用 |
| -y | すべてのプロンプトに「yes」で答える |
| –assume-no | すべてのプロンプトに「no」で答える |
| -s | このコマンドの実行をシミュレートし、実際には何も変更せずにその出力を表示 |
関連項目
apt-get、apt-cache、sources.list、apt.conf、apt-config
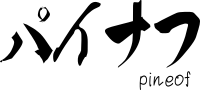
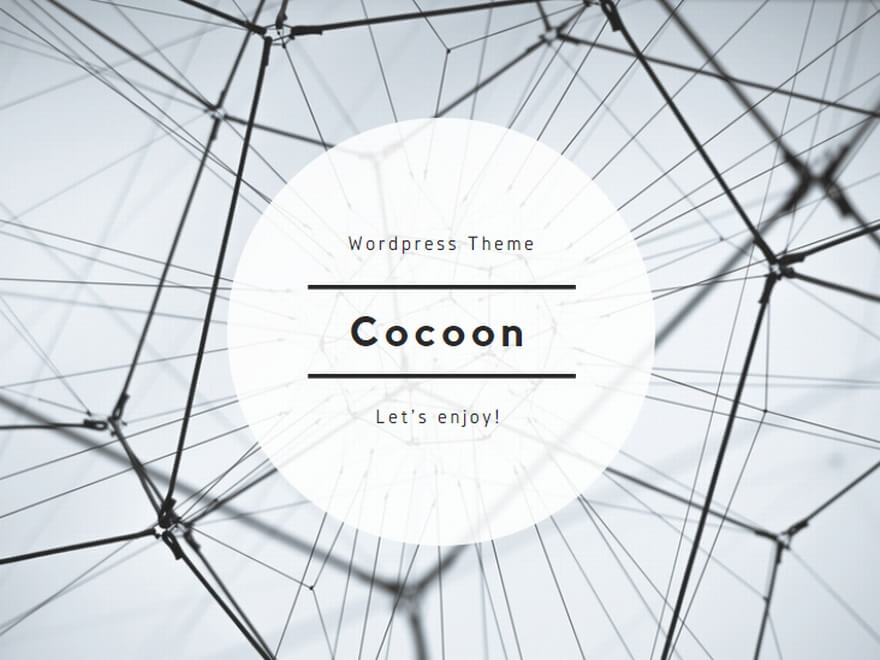


コメント